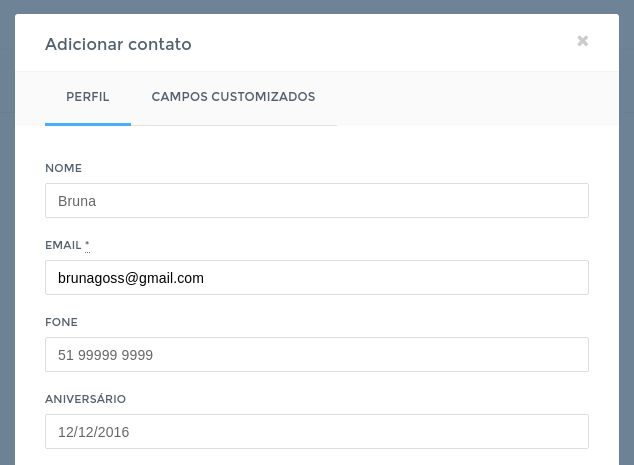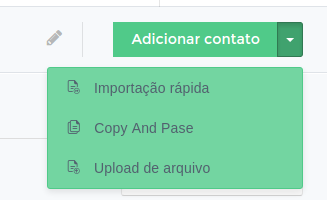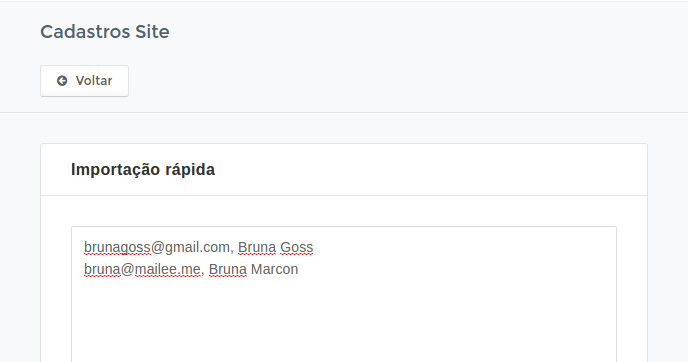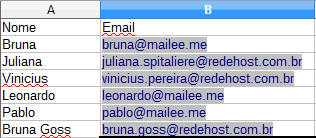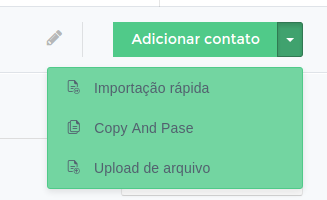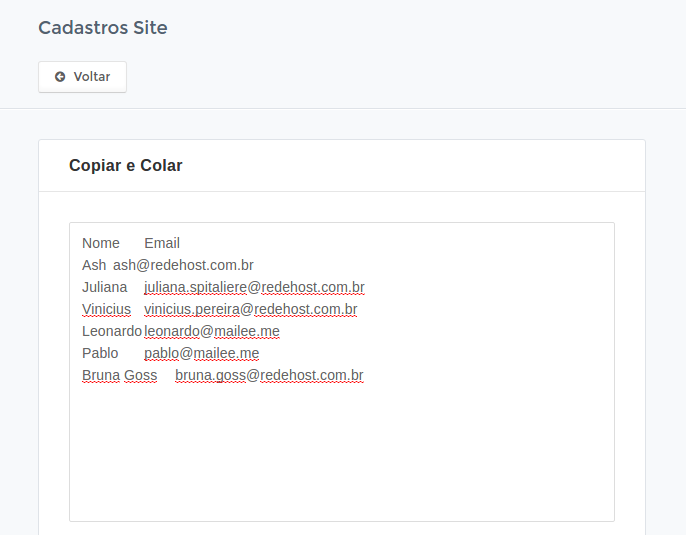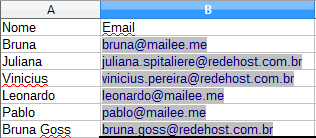Como adicionar contatos para a sua conta – E-mail Marketing
Sem contatos é impossível fazer email marketing, certo? Você precisa ter uma base cadastrada na sua conta para poder enviar as mensagens criadas. Além de captar contatos através de formulários na sua página, você também pode adicionar ou importar contatos para a sua conta através de planilhas ou mesmo manualmente. Vamos ver como:
- Adicionar Contatos Manualmente
- Importar Contatos de Forma Rápida
- Importar Contatos Através de Planilha
- Importar Contatos Copiando e Colando
- O que fazer quando a importação de plannilhas der erro
O sistema de email marketing é uma ferramenta de email marketing baseada em *permissão*. Sempre que for adicionar contatos, tenha certeza de que eles optaram por receber suas mensagens.
Adicionando Contatos Manualmente
Para adicionar contatos manualmente no sistema, vá até a página de listas, clique na lista na qual você quer que o contato esteja e clique em Adicionar Contato, no canto direito da sua tela. Preencha com as informações sobre o contato deseja adicionar:
Apenas o campo Email é obrigatório, mas quanto mais informações você puder adicionar sobre o contato, melhor! Você pode usar esses dados como filtro para segmentações.
Depois de preencher as informações necessárias, clique em Criar Contato para salvá-lo na sua lista.
Lembre-se de adicionar apenas contatos que aceitaram receber suas mensagens.
Se você deseja incluir vários contatos de uma só vez nas suas listas do sistema, é melhor importá-los. Você pode fazer isso através de Planilhas, da Importação Rápida ou mesmo Copiando e Colando. Vamos ver as formas de importação:
Importando Contatos de forma rápida
A importação rápida é indicada para quando você já tem um número maior de contatos, mas não necessariamente quer subir uma planilha. Para fazer uma importação rápida, vá até a página da Lista na qual deseja incluir os contatos e clique no menu disponível em Adicionar Contato. Você verá as seguintes opções:
Clique em Importação Rápida. No campo disponível, você poderá incluir os contatos que quer importar. Você pode fazer os contatos nos seguintes formatos:
- Email e nome witt@cambridge.uk, Ludwig Wittgenstein dick@princeton.edu.us, Richard Rorty
- Apenas email witt@cambridge.uk dick@princeton.edu.us
- Assinaturas (estilo Gmail) “Ludwig Wittgenstein” witt@cambridge.uk, “Richard Rorty” dick@princeton.edu.us
Depois, marque a opção Confirmo que os contatos autorizaram o recebimento das minhas mensagens e clique em Importar para realizar a importação.
Você não precisa ficar na página enquanto os contatos são importados, pode navegar por outras páginas.
Importação por Planilha
Se você tem as informações dos seus contatos em planilhas, importá-las diretamente no sistema é a melhor forma de incluir os contatos nas suas listas. Para que os seus contatos possam ser importados corretamenta no sistema é importante que, independente do formato do arquivo, sua planilha tenha um cabeçalho identificando as colunas, e que tenha uma coluna Email para os endereços, como no exemplo abaixo:
Você pode incluir quantos campos quiser nas planilha. As informações podem ser usadas como campos personalizados nas mensagens.
Para importar uma planilha, vá até a página da lista desejada e na opção Upload de Arquivo no menu do botão Adicionar Contato:
Arraste a planilha do seu computador para o sistema para importá-la. Você pode importar os seguintes formatos de arquivo: .csv, .xls, .xlsx ou .ods.
Depois, você deverá associar as colunas ao campos que quer importar no sistema. Você pode usar os nomes presentes na planilha, criar novos campos ou mesmo optar por não importar as informações de determinada coluna.
Pronto! Sua planilha será importada!
Importação Copiar e Colar
A importação Copiar e Colar é muito semelhante ao upload de planilhas só que, ao invés de subir o arquivo no sistema, você copia os registros e cola no campo apresentado. Para importar seus contatos dessa maneira, vá até a lista desejada e selecione a opção Copiar e Colar no menu do botão Adicionar Contato. Você, então, deve copiar os registros da sua planilha e colá-los no campo disponível:
Assim como na importação de planilhas por upload, é necessário que exista um cabeçalho identificando as colunas para que você consiga importar os contatos corretamente
Depois de copiar os dados, marque a opção Confirmo que os contatos autorizaram o recebimento das minhas mensagens e clique em Importar para finalizar a importação.
Minha importação deu erro! O que fazer?
Se a sua importação deu erro, dê uma olhada se não é algum desses casos mais comuns. Lembrando que você sempre pode entrar em contato conosco em caso de erro ou dificuldades:
Cabeçalho na Planilha
Confira se todas as colunas da sua planilha têm cabeçalho, geralmente esse é um dos principais problemas na importação:
Formatação da Planilha
Confira se não tem emails fora da coluna Email, se existem células com dois endereços ou vírgulas no meio dos endereços:
Formato do Arquivo
Confira se a sua planilha está salva em um dos formatos aceitos pelo sistema Se não estiver, sem problema, você pode usar a opção Copiar e Colar ou mesmo salvá-la novamente no formato suportado.
Se você continuar com erros na sua importação, por favor entre em contato , que nossa equipe ficará feliz em ajudar.