Como configurar envio de e-mail através de sua conta Gmail? Ideal se você já recebe e-mails por redirecionamento
Se você já está recebendo e-mails de sua conta profissional (hospedada conosco), dentro de sua conta pessoal do Gmail, isso acontece porque já existe um redirecionamento no servidor onde as mensagens enviadas para seu e-mail profissional, são encaminhadas para o seu Gmail pessoal.
Mas neste momento você não consegue enviar e-mails desta conta pois ela não aparece no seu Gmail. Então neste artigo vamos te ensinar como configurar o envio do seu e-mail profissional dentro da plataforma Gmail.
Antes de iniciar o processo tenha em mãos seu endereço de e-mail e senha. Para ter certeza que os dados estão corretos acesse https://ribeiraonet.com/webmail e informe seu e-mail e senha, se fizer login é porque os dados estão corretos.
Passo a passo
Dentro do Gmail Acesse > Configurações > Mostrar todas as configurações:
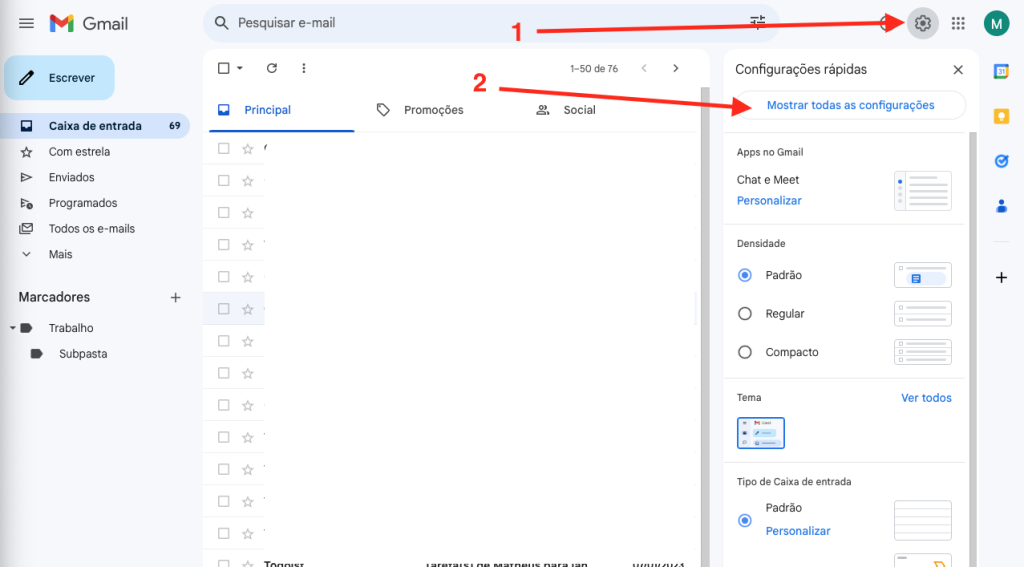
Clique na aba “Contas e Importação” e depois na seção “Enviar e-mail como” clique em “Adicionar outro endereço de e-mail”:
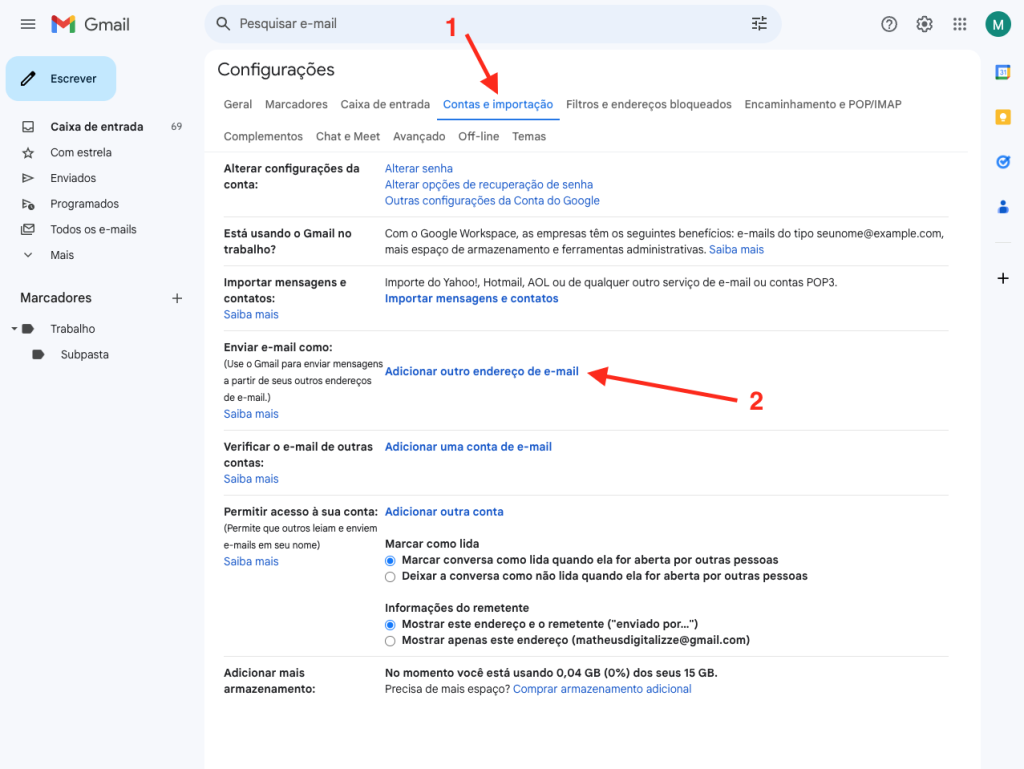
Um pop up será aberto, informe o seu nome e endereço de e-mail e clique em “Próxima etapa”:
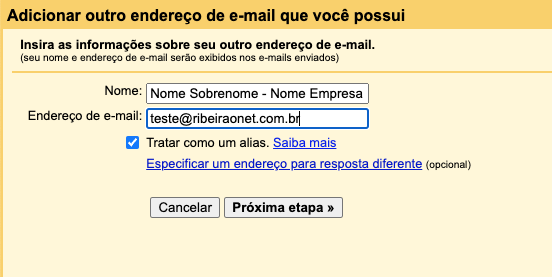
Atualize os seguintes dados:
Servidor: mail.ribeiraonet.com.br ou mail.”seudominio.com.br”
Nome de usuário: informe seu endereço de e-mail completo incluindo o @
Senha: informe sua senha
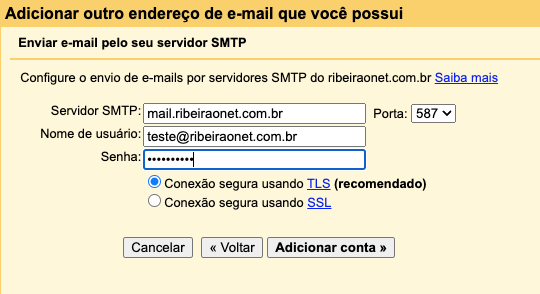
Depois de clicar no botão “Adicionar conta” a janela abaixo será exibida. Clique em “Fechar janela”.
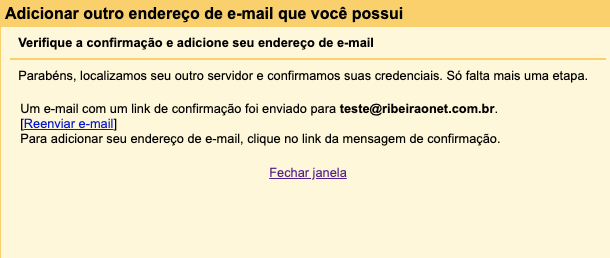
Acesse seu e-mail via webmail ou através da caixa de entrada do e-mail e procure um e-mail recebido com o Assunto: “Gmail Confirmação – Enviar e-mail como ….”
Abra este e-mail copie e cole, ou clique no link para autorizar o envio. Tenha certeza que o link se inicia com “https://mail.google.com/….”
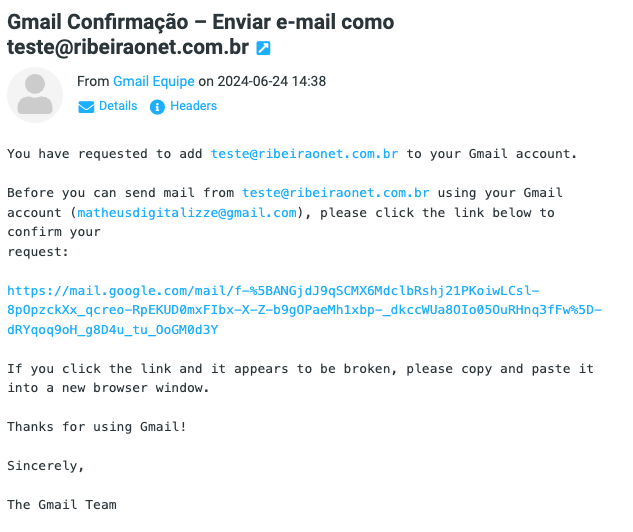
Ao abrir o link, uma janela de confirmação será exibida. Clique em “Confirmar”.
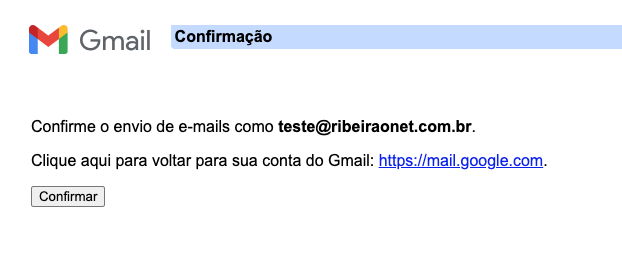
Pronto, agora você já pode enviar e-mails dentro do Gmail usando sua conta de e-mail profissional.
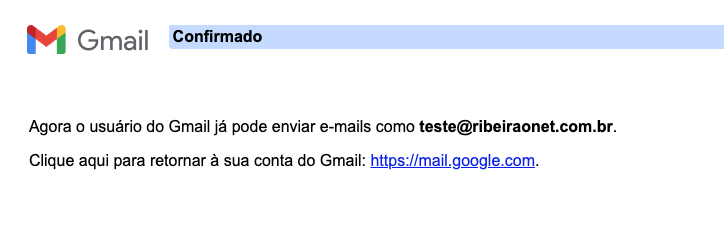
IMPORTANTE
Sugerimos deixar o e-mail como profissional como envio padrão, para isso acesse:
Configurações > Mostrar todas as configurações > selecione a aba “Contas e importação” > na seção “Enviar e-mail como:” clique em “usar como padrão” na sua conta de e-mail profissional.
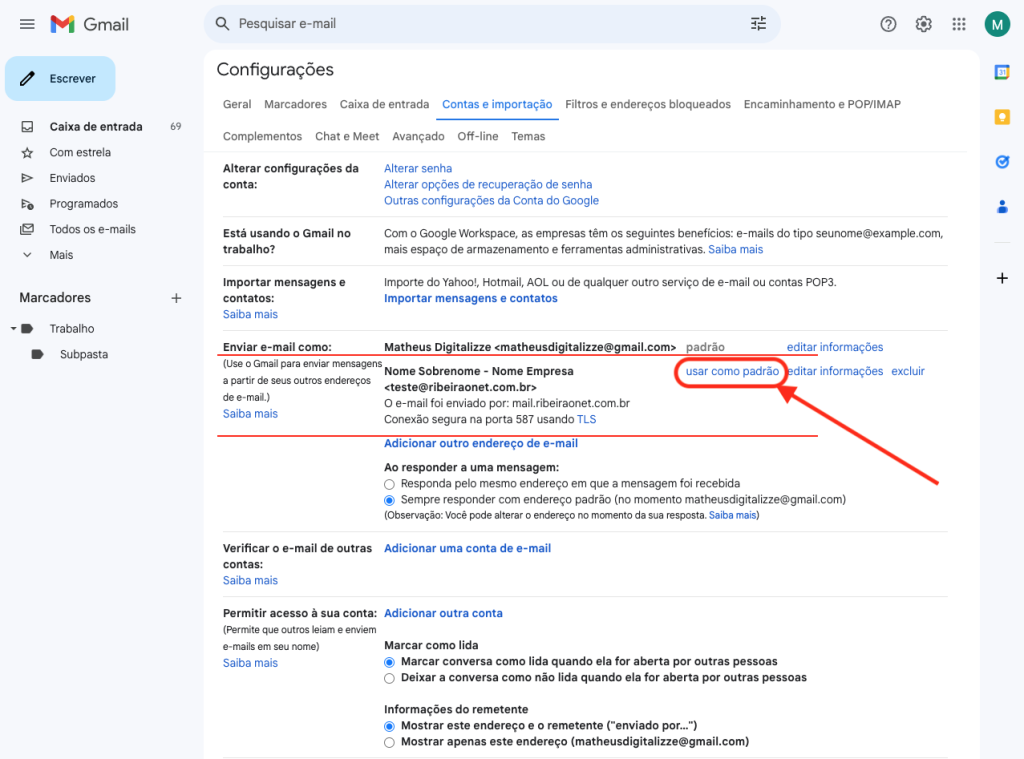
Pronto, agora ao enviar por padrão a mensagem será selecionada na conta configurada. Você também pode alternar as contas mudando o e-mail na opção “De”.
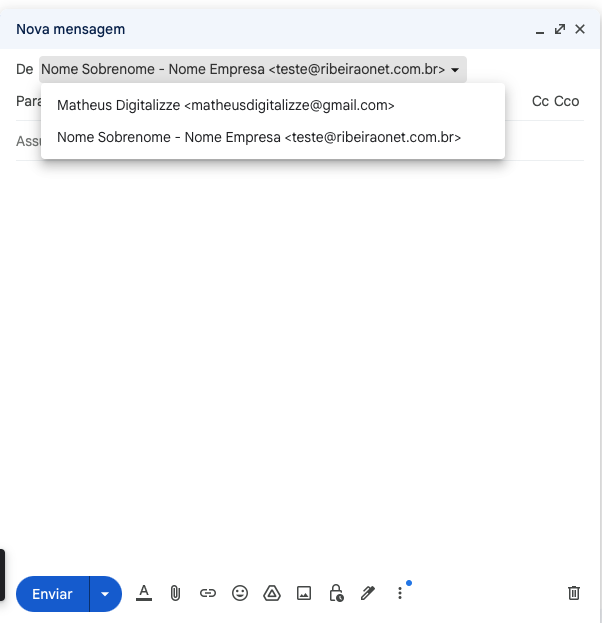
Sugerimos enviar alguns e-mails de testes para validar que sua conta foi corretamente configurada.
